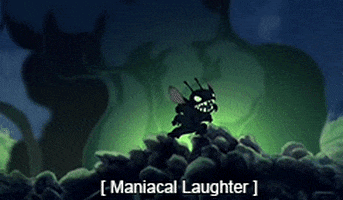CS Help Guide [MAC Edition]
Feb 9, 2017 18:51:56 GMT
Post by Vessel on Feb 9, 2017 18:51:56 GMT
Hello! I've seen a help guide for Windows users, but not one for Mac users yet! So, here we go! (^:
No one on Mac can currently play the 1.8.9 Hotfix. Please be kind and patient while the staff tries their best to fix this.
Registering on the Forum!
Your forum account does not link with your in game account, so you will need to register both on the forum, and in-game. If you do not get an activation email, go to this thread and make a post with your in-game username!
Downloading the Game!
Now that you have registered on the forum, you should download the game! While you do not need a forum account to download the game, it is recommended to have one.
Go to the Game Download tab,and scroll until you see the download that says Mac Version, and click on the image below the text. It should start downloading immediately. If not, give it a couple seconds.
Installing the Game!
After your download has completed, locate your downloads folder, or click on the completed download from your browser.
The folder should extract itself from a .ZIP, to a normal folder. Your folder should be named something along the lines of MAC CS [Version], or CS[Version]MAC. Make sure you have the most recent version of the game, or it will not work! Inside this folder will be your game launcher (named MAC), and another folder (Also named MAC). Inside this folder you will find a helpful guide to the game, be sure to check it out! Select the game launcher icon, which should look like a paw. It should have a pop-up screen that will read "Verifying MAC". This is normal, this is just your computer verifying the application and checking for malware. It may take a bit.
If you get an error message saying "This application could not be verified." Or something along those lines, close the window and go back to your game folder. Two-Finger Tap the launcher icon, and from that menu, select "Open". This will allow you to complete the game installation. Be sure you have any existing firewalls turned off, and that you have administrator access to your computer.
Registering In-Game!
Congrats, you have now installed Cereal Soup! From here, you will need to make an in-game account.
Upon the loading of the game, you will be presented with a launch window. Select your graphics preferences, and click "Play!".
Now is the time to register.
On the main game screen, select "Play!" and then "Create an Account" on the login menu that appears. Fill out all of the specified fields, and double check to make sure everything is correct! Remember, you must be 13+ to play this game.
You will receive an activation email from CS, and you will be prompted to click the activation link. Do this, and it should take you to a white screen saying your account has been activated. Now, you are ready to play!
Playing the Game! (Finally!)
Now that you have completed downloading and registration, you are ready to play! Login with your new account, and create your first character! Select "Create New", and then click "Suricate". As a new player, everyone starts as a Suricate, which is a meerkat-like creature. To play as a Canis or Felis, you must unlock them in game! This can be done by finding the species' respective skull in a map, and sniffing it by pressing E. You can find these skulls in the Caverns of Order.
Once you have finished creating your new character, you may enter the game!
If your character doesn't load right away, and you can't see them, don't worry! This is a common issue. If you do not spawn in the map in 5-10 minutes, try restarting the game and trying again.
By default, you will spawn in Tombet. You can change your spawn points in the character creator. From here, you are free to explore! Have fun in game, and if you need help, there is a handy little Help tab in chat!
Tips:
- Make sure you check back for updates, CS does not update automatically and will require you to download the newest game version for you to play.
- Check your permissions and firewall settings on your Mac if you have errors launching the game. Most of the time, it is due to a firewall. You may need to disable them or set exceptions.
- You can change your game controls on the launch screen, under the Input tab (next to Graphics). Just double-click the key you want to change, and follow the prompt!
Helpful Links!:
- Game Map, by Vulpes
- Game Tutorial Masterpost
- Tybaxel's Newbie Guide
Current Known Issues
- Version 1.8.9 not opening on MacOS (Resolved)
Registering on the Forum!
Your forum account does not link with your in game account, so you will need to register both on the forum, and in-game. If you do not get an activation email, go to this thread and make a post with your in-game username!
Downloading the Game!
Now that you have registered on the forum, you should download the game! While you do not need a forum account to download the game, it is recommended to have one.
Go to the Game Download tab,and scroll until you see the download that says Mac Version, and click on the image below the text. It should start downloading immediately. If not, give it a couple seconds.
{Spoiler}



Installing the Game!
After your download has completed, locate your downloads folder, or click on the completed download from your browser.
The folder should extract itself from a .ZIP, to a normal folder. Your folder should be named something along the lines of MAC CS [Version], or CS[Version]MAC. Make sure you have the most recent version of the game, or it will not work! Inside this folder will be your game launcher (named MAC), and another folder (Also named MAC). Inside this folder you will find a helpful guide to the game, be sure to check it out! Select the game launcher icon, which should look like a paw. It should have a pop-up screen that will read "Verifying MAC". This is normal, this is just your computer verifying the application and checking for malware. It may take a bit.
If you get an error message saying "This application could not be verified." Or something along those lines, close the window and go back to your game folder. Two-Finger Tap the launcher icon, and from that menu, select "Open". This will allow you to complete the game installation. Be sure you have any existing firewalls turned off, and that you have administrator access to your computer.
{Spoiler}





Registering In-Game!
Congrats, you have now installed Cereal Soup! From here, you will need to make an in-game account.
Upon the loading of the game, you will be presented with a launch window. Select your graphics preferences, and click "Play!".
Now is the time to register.
On the main game screen, select "Play!" and then "Create an Account" on the login menu that appears. Fill out all of the specified fields, and double check to make sure everything is correct! Remember, you must be 13+ to play this game.
You will receive an activation email from CS, and you will be prompted to click the activation link. Do this, and it should take you to a white screen saying your account has been activated. Now, you are ready to play!
{Spoiler}



Playing the Game! (Finally!)
Now that you have completed downloading and registration, you are ready to play! Login with your new account, and create your first character! Select "Create New", and then click "Suricate". As a new player, everyone starts as a Suricate, which is a meerkat-like creature. To play as a Canis or Felis, you must unlock them in game! This can be done by finding the species' respective skull in a map, and sniffing it by pressing E. You can find these skulls in the Caverns of Order.
Once you have finished creating your new character, you may enter the game!
If your character doesn't load right away, and you can't see them, don't worry! This is a common issue. If you do not spawn in the map in 5-10 minutes, try restarting the game and trying again.
By default, you will spawn in Tombet. You can change your spawn points in the character creator. From here, you are free to explore! Have fun in game, and if you need help, there is a handy little Help tab in chat!
{Spoiler}







Tips:
- Make sure you check back for updates, CS does not update automatically and will require you to download the newest game version for you to play.
- Check your permissions and firewall settings on your Mac if you have errors launching the game. Most of the time, it is due to a firewall. You may need to disable them or set exceptions.
- You can change your game controls on the launch screen, under the Input tab (next to Graphics). Just double-click the key you want to change, and follow the prompt!
Helpful Links!:
- Game Map, by Vulpes
- Game Tutorial Masterpost
- Tybaxel's Newbie Guide